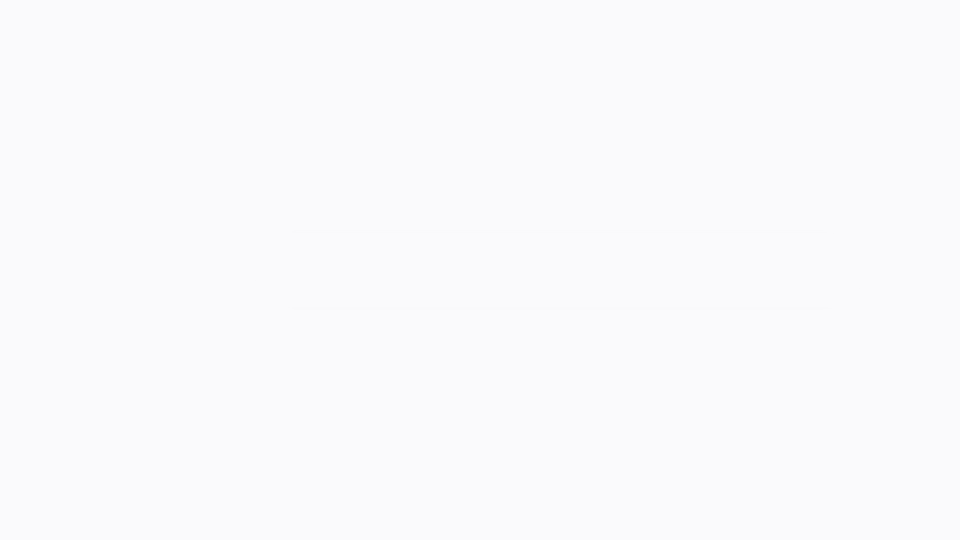Guida all'utilizzo del software Margherita per le migrazioni delle URL
Eseguire una migrazione è una delle operazioni più delicate che si possano trovare nel mondo SEO. Ogni volta che si esegue una migrazione, bisogna accertarsi di non perdere il link juice acquisito dalle vecchie pagine impostando un sistema di redirect verso le nuove URL.
Questo problema è particolarmente evidente nel caso dei siti di e-commerce, solitamente molto ricchi di pagine: il passaggio da una piattaforma all'altra (ad esempio da WP eCommerce a Magento) può comportare un cambiamento di tutte le URL e, di conseguenza, richiede moltissimo lavoro di valutazione manuale.
I cambiamenti nell'indice di Google non avvengono in maniera istantanea, ed è possibile che nella SERP appaiano ancora le vecchie URL. L'utente che clicca su uno di questi risultati si aspetta dunque di trovare la pagina corrispondente alla propria query: se l'utente clicca, ad esempio, su un risultato con title "Caffettiera Bialetti", si aspetta di trovare la scheda di questo prodotto e non la generica pagina del catalogo delle caffettiere o, ancor peggio, la homepage dell'e-commerce. Proprio per questa questione di user experience (che normalmente si traduce in un alto bounce rate), Google penalizza questi redirect con corrispondenza non esatta classificandoli come errore "soft 404".
Chi ha già effettuato una migrazione sa benissimo quindi quanto tempo si perde a trovare le corrispondenze tra vecchie e nuove URL: in questo articolo-tutorial scoprirai come risparmiare ore e ore di lavoro utilizzando un software di nostra creazione: Margherita.
Margherita è un tool sviluppato da Instilla che ha lo scopo di confrontare le pagine del tuo nuovo sito web con le pagine di quello vecchio, al fine di automatizzare l'impostazione dei redirect mediante comparazione di title, URL o heading h1.
Poiché per questioni di performance la versione online ha delle limitazioni, nella pratica per grosse migrazioni è necessario utilizzare il software in locale: in questo tutorial ti spiegheremo come utilizzare Margherita in locale su sistema operativo Windows.
Set-up preliminare PHP
Per poter utilizzare Margherita da terminale hai bisogno di aver installato PHP.
1. Una soluzione comoda su Windows consiste nell'installare XAMPP accedendo al sito https://www.apachefriends.org/download.html.
2. Una volta scaricato il file, lancia l’installazione in modalità amministratore.
Come scaricare Margherita da GitHub
Questa fase di set-up consiste nel download del codice sorgente del tool da GitHub.
1. Accedi al sito https://github.com/instilla/margherita.
2. Clicca su “Clone or download” e ottieni il codice (ad esempio scaricando il file zip).
3. Una volta scaricato lo zip, estraine i file all’interno di una cartella. Ad esempio C:\margherita.
L'installazione di XAMPP potrebbe aver impostato sul tuo computer dei permessi particolari per PHP. In questo caso, assicurati di estrarre lo zip all’interno di un percorso su cui PHP può operare.
Uso del tool Margherita
La parte di set-up è ultimata. Ora possiamo utilizzare Margherita.
1. Apri il prompt dei comandi di Windows. Lo puoi lanciare direttamente dalla barra di ricerca di Windows digitando “Prompt dei comandi”.
2. Accedi alla cartella contenente il software (nel mio caso C:\margherita) digitando nel terminale "cd C:\margherita".

Da qui, puoi lanciare Margherita da linea di comando. Ecco due modi per usare il tool:
Metodo 1: Crawling + confronto URL
Inserisci nel prompt il seguente comando:
php margherita.php -crawl "[oldHomepageUrl]" [oldUrlsHint] "[newHomepageUrl]" [newUrlsHint] [depth] [homepageTreshold]
dove:
[oldHomepageUrl] = URL del vecchio sito da analizzare, ad esempio: “instilla.it”
[oldUrlsHint] = il parametro delle vecchie pagine che si desidera confrontare tra "url", "title" e "h1" .
[newHomepageUrl] = URL del nuovo sito da analizzare, ad esempio: “startupseo.it”
[newUrlsHint] = il parametro delle nuove pagine che si desidera confrontare tra "url", "title" e "h1".
[depth] = profondità di scansione del tool, quindi il numero di livelli che verranno scansionati ("2" vuol dire che vengono scansionati tutti i link presenti in homepage, "3" che vengono scansionati tutti i link presenti in homepage e nella pagine da questa linkate al primo livello, e così via).
[homepageTreshold] = livello di somiglianza sotto al quale il tool consiglierà un redirect verso la homepage del nuovo sito web.
Confrontiamo ad esempio le pagine di instilla.it e di startupseo.it comparando URL delle prime con title delle seconde. Il grado di profondità della scansione è impostato a 6 e la soglia di somiglianza è il 20% tra le due stringhe.

Il software genererà automaticamente un file redirects.tsv (tab separated value) come il seguente:

Metodo 2: importazione file *.tsv e confronto delle URL
In alcuni casi capita che uno dei due siti web non sia online al momento del confronto (ad esempio perché il vecchio sito non è più online o perché quello nuovo non lo è ancora). In questi casi può risultare molto comodo utilizzare la modalità di importazione e confronto. I file da importare sono di tipo *.tsv e possono essere generati con Excel come nel seguente esempio.
1. Per il vecchio sito, apri una cartella Excel dove la prima colonna conterrà le vecchie URL e la seconda il testo da utilizzare per il confronto. In questo caso abbiamo utilizzato il title.

2. Salva il file nella modalità “Testo (valori delimitati da tabulazioni)”, con formato *.tsv o *.txt (ricorda di salvare il file all'interno della cartella contenente il software, rinominandolo in modo che non contenga spaziature).

3. Per sicurezza ha senso aprire il file con un editor di testo (ad esempio Sublime Text) e controllare che la tabulazione sia corretta.
4. Puoi eseguire le operazioni appena descritte anche per le URL del nuovo sito.
5. Ora che disponi dei due file contenenti le URL di entrambi i siti, apri il prompt e inserisci il seguente comando:
php margherita.php -compare [oldUrlsFile] [newUrlsFile] [homepageTreshold]
dove:
[oldUrlsFile] = nome del file che contiene le URL del vecchio sito
[newUrlsFile] = nome del file che contiene le URL del nuovo sito
[homepageTreshold] = livello di somiglianza sotto al quale il tool consiglierà un redirect verso la homepage del nuovo sito web.

Entrambi i metodi appena descritti portano alla stessa conclusione: dopo aver lanciato il comando, verrà generato il file “redirects.tsv”, che sarà possibile aprire e consultare con Excel.

Creazione redirect via .htaccess su server Apache2
Ora che abbiamo il file redirects.tsv contenente le corrispondenze tra vecchie e nuove URL, possiamo finalmente occuparci di creare i redirect. Nel caso di server Apache2, possiamo costruire i redirect 301 tramite il file .htaccess.
1. Apri il file redirects.tsv con Excel.
2. Cancella la terza colonna (quella con le percentuali di somiglianza).
3. Inserisci una nuova colonna a sinistra (la colonna A) e per ogni riga il comando "Redirect 301".

4. Se la migrazione avviene all'interno dello stesso dominio, con il comando "Trova e sostituisci", lascia solo le URL relative nelle colonne B e C.

5. Salva il file in formato *.tsv o *.txt (testo con valori delimitati da tabulazioni).
6. Apri con un editor di testo il file appena salvato e copiane il contenuti all'interno del file .htaccess .

A questo punto, avrai risparmiato una grande quantità di lavoro! Buona migrazione!
N.B: per ottenere un risultato ottimale ti consigliamo di fare qualche esperimento modificando i parametri da analizzare ("url", "title" o "h1) e la soglia di somiglianza.